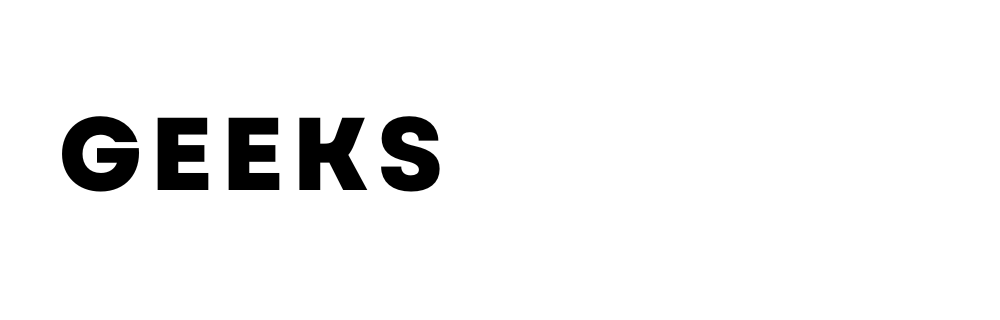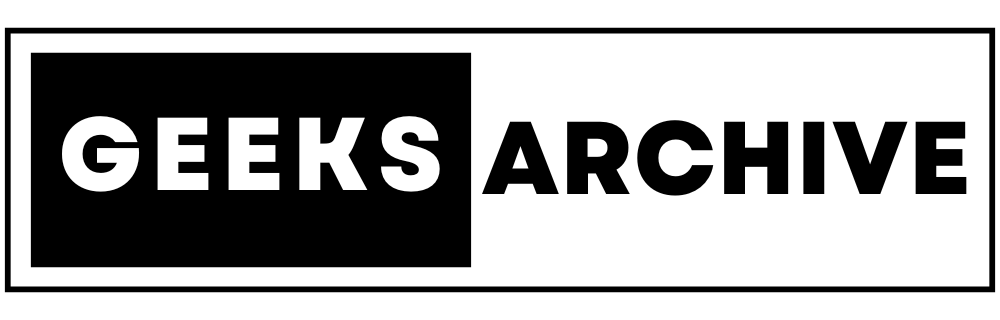1.Right-click on an empty area of your desktop to open a menu with various options.
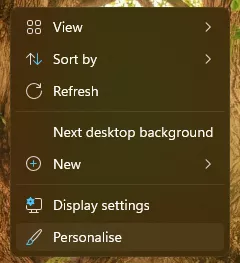
2.Select “Personalise” from the menu. This will open the personalization settings in the Settings app.
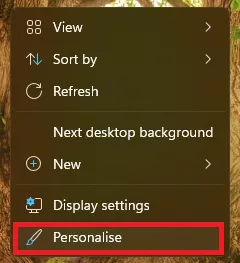
3.Click on “Background” at the top of the list to enter the background settings.

4.Customize your background:
Choose “Picture” to select an image from the provided stock images or browse your computer for a specific picture file. Use the dropdown menu next to “Choose a fit” to adjust how the picture fits your screen.

Opt for “Solid color” to pick a solid color (e.g., gray) to fill your desktop background.
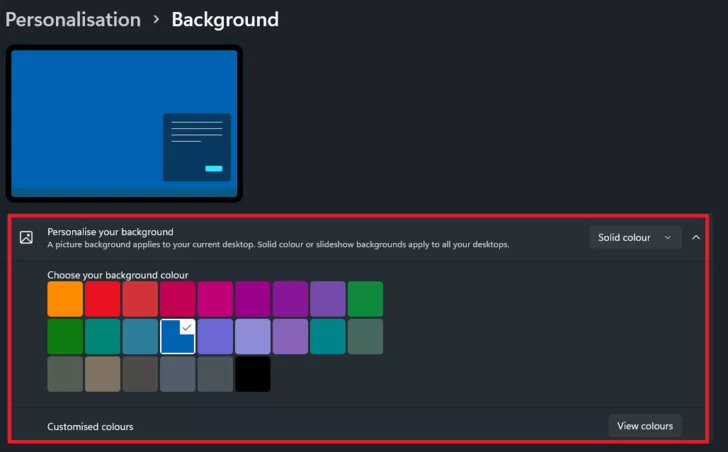
Select “Slideshow” to display a series of photos from your computer’s “Pictures” folder. You can customize the folder by clicking “Browse,” adjust how frequently the images change using the dropdown menu under “Change picture every,” and choose options like shuffling images or disabling the slideshow when on battery power to save energy.

To organize your desktop background slideshow effectively, create a dedicated folder for your images. For instance, you can make a new folder named “Desktop Slideshow” within the “Pictures” section of File Explorer and save all your desired background images there.