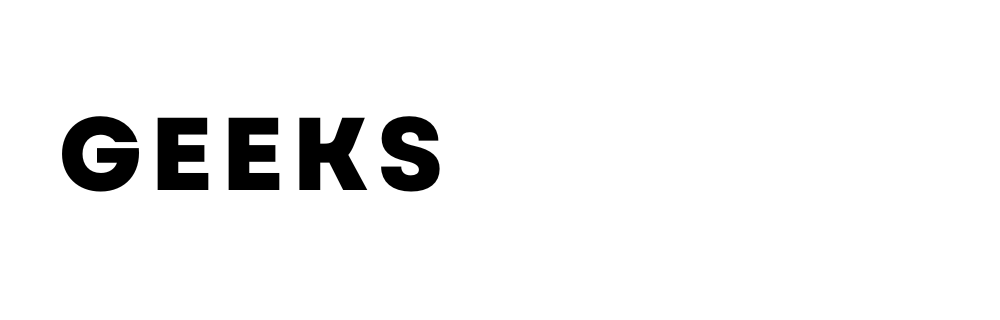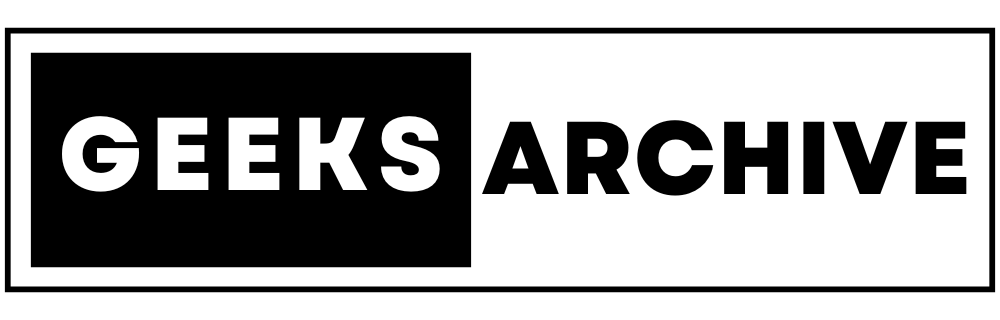[ad_1]

Whether or not you’re capturing a snippet of essential info or a humorous second in a recreation, taking a screenshot is one thing most individuals do on a day-to-day foundation. Taking a screenshot is comparatively simple, however there are smarter methods to do it. Home windows 11’s display screen seize instruments are much more superior than those Home windows 10 presents. Heck, you possibly can even movie what seems on the display screen!
In our information, we lay out all the information between the 2 methods. Learn on to study extra.
In Home windows 11, you utilize the Display Seize device to save lots of display screen captures.
Open the Display Clipping Instrument app and faucet the icon that appears like a digital camera. Subsequent, choose the down arrow on the third icon and you will note 4 choices for taking screenshots.
- Rectangle. The world you get by holding down the mouse button and dragging all the way down to the precise.
- Window. All the window you might be pointing at.
- Full display screen. Every part you see on the entire display screen.
- Freehand determine. Similar perform as Rectangle, however you make the choice as a freeform form.
When you’ve made your choice, you are taking the precise display screen shot by urgent New or Ctrl+N. If you wish to have a number of seconds to regulate the display screen picture, you should use the delay device beforehand. Choose the clock on the precise and selected the specified delay (three to 10 seconds). The perform is much like the self-timer of cameras.
Modifying your display screen shot
The screenshot could be instantly pasted into any software with Ctrl+V, however you too can edit it within the Display Clipper device.
Upon getting taken a screenshot, you will note it within the Snipping Instrument and right here you are able to do some easy enhancing utilizing the pens and eraser. It’s also possible to edit the display screen shot within the Paint drawing program, reserve it as a file, or copy it to any software. The three dots on the precise help you use the picture by sending emails or printing, for instance.
Flip the picture into textual content
The Display Clipper device has a built-in perform that may convert the textual content contained in a display screen picture into plain textual content, i.e. textual content that may be edited in different applications.
Open the Display Clipping Instrument edit mode as above and choose the device Textual content Actions. Instantly the picture has been transformed to textual content and you may choose Copy all textual content. It’s also possible to choose the specified textual content with the mouse and right-click to repeat.
Movie the display screen
The Display Clipper device can now additionally movie the display screen. Every part you do is saved as a video file.
First press the third button of the Display Clipper device (the video digital camera) after which choose New. Draw a boundary across the space you need to movie with the mouse. This may open a brand new menu the place you possibly can resolve whether or not to file the audio as effectively. Press Begin and the recording will start. While you end, the clip shall be displayed and it can save you it or edit it in Home windows 11’s built-in video editor Clipchamp.
Sooner display screen seize
As an alternative of opening the Display Clipping device manually, you should use a keyboard shortcut.
Press the keyboard shortcut (Home windows+Shift+S) to open a stripped-down menu the place you can begin the display screen seize/recording instantly.
Swap Print Display perform
The Print Display (PrintScr) key has all the time been used to instantly take an image of the entire display screen. These days, you should use it as a substitute to launch the Display Seize device instantly.
Open the Display Seize device’s Preferences and choose Instruments, Keyboard. Go all the way down to Use PrintScrn to begin the display screen seize and swap the perform on/off.
Save the screenshots instantly
There’s an excellent quicker choice to take a easy screenshot.
Press Home windows+PrintScrn and a screenshot of the entire display screen shall be saved to the folder Photos, Screenshots.
Change settings
The screenshot device has turn out to be so superior that it has its personal settings menu.
Open the Display Clipper device, click on on the three dots on the prime proper, and choose Preferences. Right here you possibly can select, for instance, whether or not the screenshots ought to be saved mechanically and whether or not they need to have a border in any colour.
This text initially appeared on our sister publication PC för Alla and was translated and localized from Swedish.
[ad_2]
2024-08-06 14:30:00
Source hyperlink:https://www.pcworld.com/article/2403662/how-to-take-smarter-screenshots-in-windows-10-and-11.html