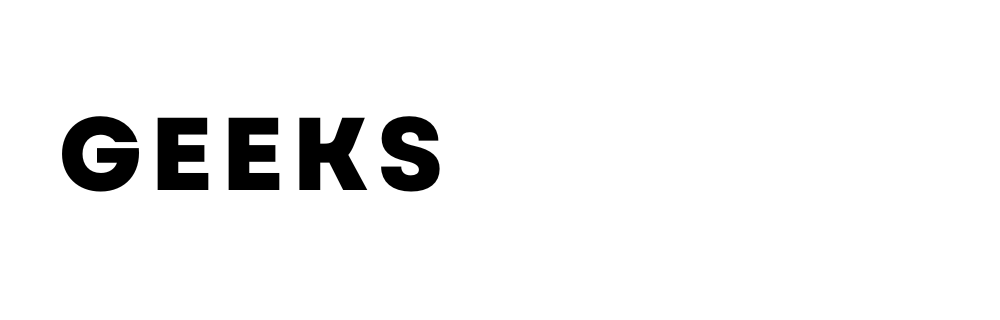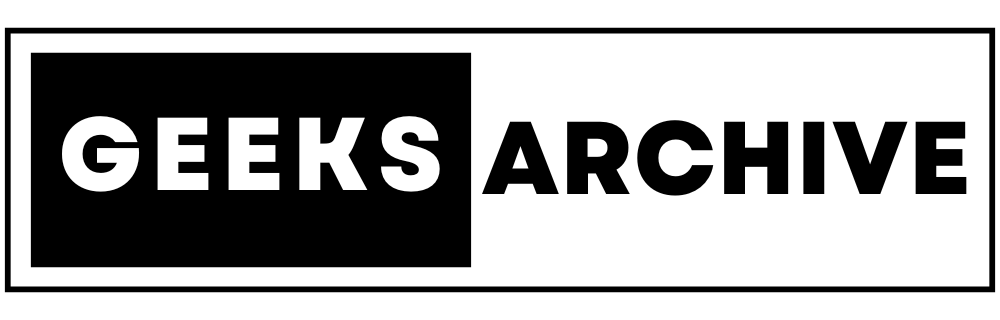[ad_1]
Taking a photograph along with your smartphone has by no means been really easy, all it’s important to do is boot up the digital camera app and press the shutter. And since every shot prices nothing further, you may take nearly any variety of footage. However how are you going to conveniently switch all these images to your laptop to avoid wasting, type, and edit them? We’ll let you know how.
As an alternative of connecting the smartphone to the PC every time utilizing a USB cable, authorizing the info switch, beginning Home windows Explorer, and storing the brand new recordsdata within the appropriate listing, you may have this executed mechanically. With a cloud service, you all the time have entry to your entire assortment in your laptop, together with the most recent recordings.
Our workshop presents the assorted switch choices from Android gadgets to Home windows computer systems, describes necessary settings, and offers extra suggestions.
Additional studying: Learn how to mirror your smartphone show in your PC monitor
Second 5 was launched as the primary of two main perform updates this yr for the present Home windows 11 model 23H2. One among Microsoft’s highlights is the brand new snipping instrument for enhancing images and screenshots from Android gadgets. It’s assumed that this must also enable the software program for use for saving.
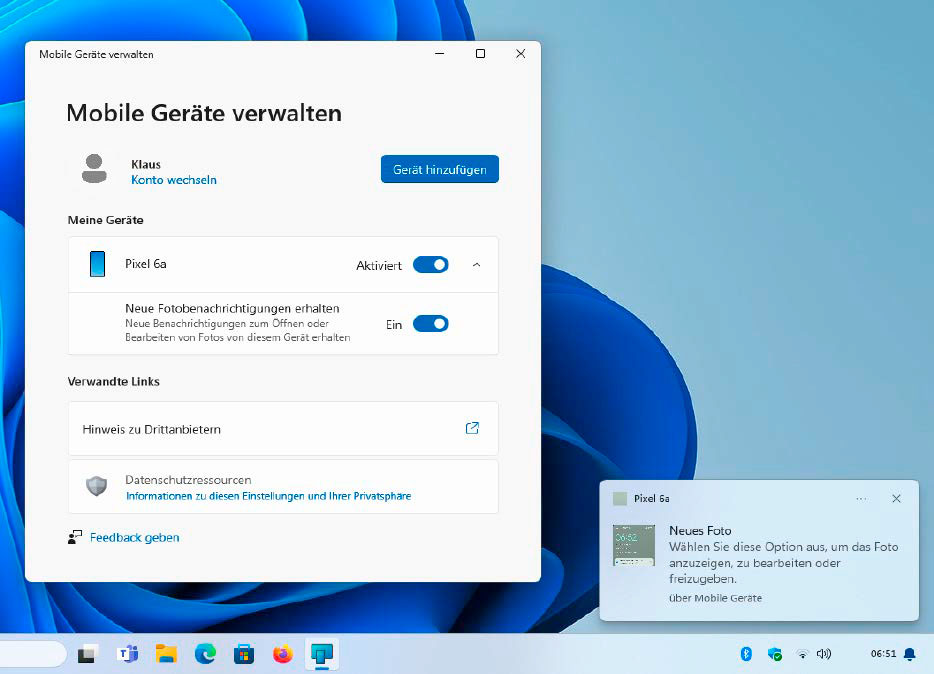
Home windows 11 hyperlinks the Android smartphone and the PC through the brand new “Cellular gadgets” possibility. As quickly as you’re taking new images, a message seems on the pc.
IDG
To make use of the perform, click on on Bluetooth and gadgets – Cellular gadgets within the Home windows Settings app and activate the choice Enable this PC to entry your cell gadgets.
If obligatory, log in along with your Microsoft account. Clicking the Add gadget button (you’ll have beforehand clicked on Handle gadgets) generates a QR code which you can scan with the cellphone digital camera. Use the hyperlink that seems to put in and begin the Hyperlink to Home windows app in your cell gadget, together with logging in.
Home windows then shows a six-digit code, which you enter and make sure in your smartphone. Within the following queries, authorize “full entry” to images and movies. This hyperlinks the 2 gadgets collectively.
As quickly as you’re taking images or screenshots with the cellphone, a message seems on the PC–however nothing extra! Particularly, Home windows doesn’t save new pictures both domestically or in Onedrive.
The system solely opens the recordsdata for enhancing within the snipping instrument whenever you click on on the notifications. The Save mechanically possibility solely applies to screenshots on the PC.
Home windows Smartphone Hyperlink app reveals all images on the cellphone
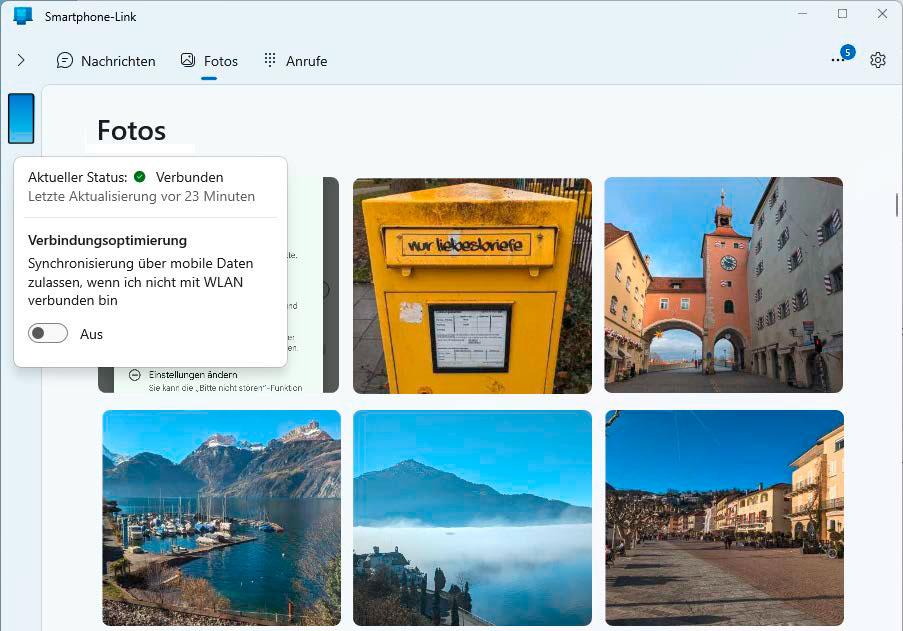
Microsoft’s “Smartphone Hyperlink” nonetheless exists beneath Home windows 10 and 11: The Home windows app offers entry to smartphone images, however doesn’t mechanically save them on the PC.
IDG
As well as, Home windows 11 nonetheless accommodates the Smartphone Hyperlink app, which can be present in Settings – Bluetooth and gadgets – Cellular gadgets. After clicking on Android, you solely want to substantiate an already linked smartphone with Choose as described above.
To attach, proceed with First steps – Begin pairing – Arrange. The smartphone and laptop are actually paired once more, however this time through Bluetooth. After confirming the standard pairing and entry requests, Smartphone Hyperlink begins on the PC.
Along with the Messages tab for sending and displaying textual content messages and Calls for cellphone calls, Smartphone Hyperlink reveals all the images on the cellphone in chronological order beneath Images. Though the pictures might be saved individually, it’s not doable to avoid wasting every thing with one click on and even mechanically.
OneDrive, Google Drive, Dropbox & Co.: Images within the cloud
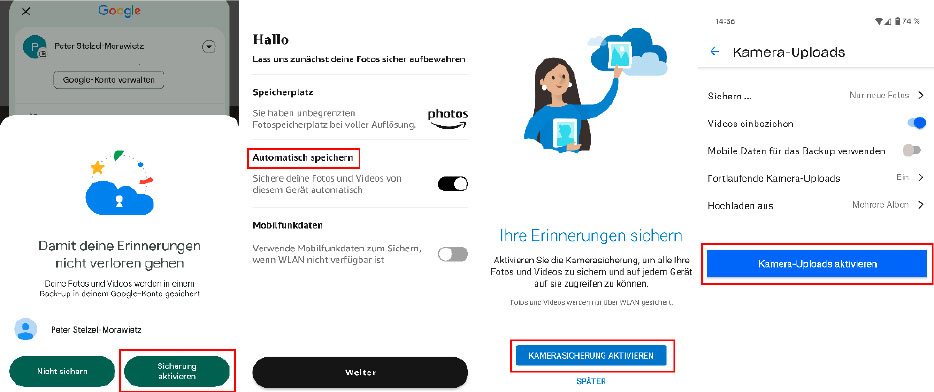
Totally different apps, identical precept: The smartphone apps from Google, Amazon, Microsoft and Dropbox (from left) mechanically save images within the cloud.
IDG
Transferring images to the PC through the cloud is way simpler. Ideally, the images are despatched straight from the smartphone to the net storage and backed up from there to the exhausting drive at dwelling. As soon as arrange, the images are all the time accessible on the pc with none additional motion.
We took a have a look at the features of Amazon, Dropbox, Google, and Microsoft. The 4 companies differ significantly when it comes to setup and dealing with. Google, for instance, doesn’t supply any computerized synchronization of images from the cloud to the PC exhausting drive by default, Amazon is sophisticated to arrange, whereas Dropbox and Microsoft might be configured rapidly.
The prerequisite for synchronization is a (free) account with the respective supplier, plus the corresponding app on the smartphone and software program on the pc.
Step one, i.e. synchronizing images out of your cell phone to the cloud, differs from service to service, however the process is identical. You put in the cell phone app from the PlayStore, create an account with the supplier if obligatory, and log in.
Then activate the automated cloud backup of your pictures (and movies) within the app settings. With Google, all you’ll want to do on Android gadgets is faucet the profile image or your initials within the high right-hand nook of the Images app and activate the backup.
All current and new recordings are then saved within the cloud as quickly because the cellphone is linked to the web through Wi-Fi. The Wi-Fi restriction might be eliminated, however synchronization through cell web consumes information quantity and may incur prices.
Arrange computerized backup on the pc
The images are within the cloud, however not but on the pc at dwelling. Backing up on the PC is especially straightforward with Dropbox.
The Home windows software program all the time synchronizes all on-line recordsdata to the native exhausting drive. You possibly can choose the storage folder in this system settings beneath Synchronization, the images from the smartphone might be discovered within the Digicam uploads subdirectory. New ones are all the time there instantly.
The Microsoft cloud OneDrive is already built-in in Home windows 11. For Home windows 10, obtain and set up the app through the next hyperlink (the model within the Microsoft Retailer is outdated).
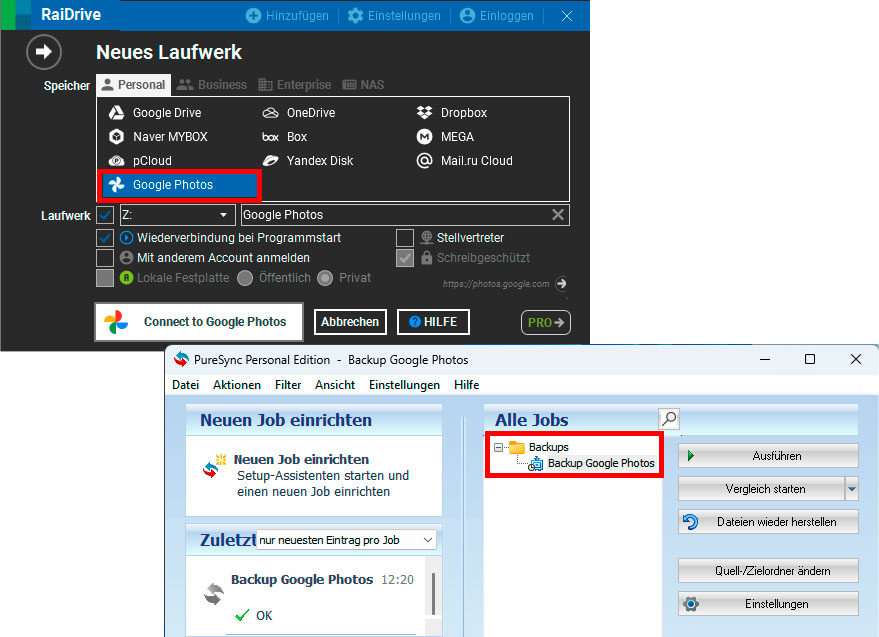
The mix of the 2 instruments Raidrive (above) and Puresync (under) mechanically backs up the images from the smartphone to the pc exhausting drive through the Google Cloud.
IDG
Backing up with Google is rather more cumbersome. The desktop app provides entry to different cloud content material, however to not the images. You possibly can view them within the browser, however it’s important to choose them manually to obtain them. Google’s export perform is equally cumbersome and likewise not advisable.
The issue can simply be solved: The mix of the Raidrive and Puresync instruments synchronize your images to your PC exhausting drive mechanically through the Google Cloud.
First, set up Raidrive, choose Google Images (not Google Drive!) as the brand new drive in this system, then click on on Connect with Google Images and grant Raidrive entry to the cloud. The photographs will now seem within the Home windows file supervisor.
Puresync then takes over the switch to the exhausting drive. Arrange the synchronization software program as follows: Arrange new job – Backup/Copy – Commonplace – Subsequent. Choose the Images subdirectory within the new drive because the Source folder and a listing on the inner or community exhausting drive because the Vacation spot folder.
Within the subsequent step, change the default setting for Begin mechanically from On schedule to On system startup, for instance. Whereas the primary full backup naturally takes a while, new images are on the PC nearly instantly after switching on.
Final however not least, Amazon. Should you’ve received a Prime membership, you may have limitless cloud storage for full-resolution images.
Right here’s the way it works. Along with the Amazon Images app in your smartphone, you’ll need the Home windows software program of the identical identify.
Don’t be confused if the instrument is instantly known as Amazon Drive after set up on the desktop. It will be significant for the automated backup of images on the PC to change on the perform within the desktop software program beneath Settings – Synchronize and, after restarting this system, additionally activate the Footage entry in Settings – Synchronize – Choose folder.
Specify the native storage folder in Obtain – Obtain to. After this considerably tedious preliminary configuration, synchronization runs easily.
Restricted area in cloud storage
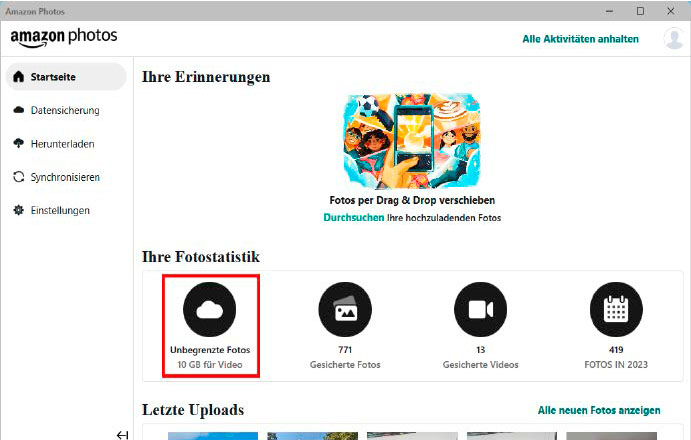
Prime membership with Amazon contains limitless space for storing within the cloud for saving images of their unique decision with out having to just accept any lack of high quality.
IDG
As handy as it’s to retailer images within the cloud, it does take up space for storing and free space for storing is uncommon. Dropbox provides 2GB without cost, Amazon and Microsoft supply 5GB and Google 15GB.
A JPG picture from a smartphone in good decision usually takes up round 5MB. Which means the free Dropbox can retailer simply 400 pictures whereas Amazon and Microsoft can retailer round 1,000. Extra area will price you extra.
Are you able to save the expense? Sure, you already know the limitless space for storing with Amazon Prime. Google doesn’t restrict the cloud storage both so long as you add the pictures there as compressed JPG recordsdata slightly than of their unique dimension utilizing the Save space for storing possibility.
Generally, cloud use might be restricted to the handy switch of images to the PC and the net storage might be freed up once more after native backup on the exhausting drive. You possibly can both do that manually or let Puresync do it mechanically. The free cloud quantity is totally enough.
Images within the cloud and information safety
The cloud storage companies from Amazon, Dropbox, Google, and Microsoft are now not restricted to storing pictures. Except the free Dropbox primary account, all companies additionally supply features for mechanically recognizing picture content material. This contains faces, depicted objects, backgrounds, geo-information, and extra.
These tagging features make it doable to rapidly discover particular pictures even in an enormous pool of pictures. Nonetheless, this raises questions on information safety, as the businesses are trying via your (personal) images. That’s why it’s necessary which you can deactivate these features and determine what you enable the respective storage service to do.
Amazon offers data on computerized picture evaluation and information safety, as does Google, and Microsoft. Dropbox’s explanations are sparse.
This text initially appeared on our sister publication PC-WELT and was translated and localized from German.
[ad_2]
2024-08-04 12:00:00
Source hyperlink:https://www.pcworld.com/article/2405398/how-to-copy-smartphone-photos-to-your-pc.html