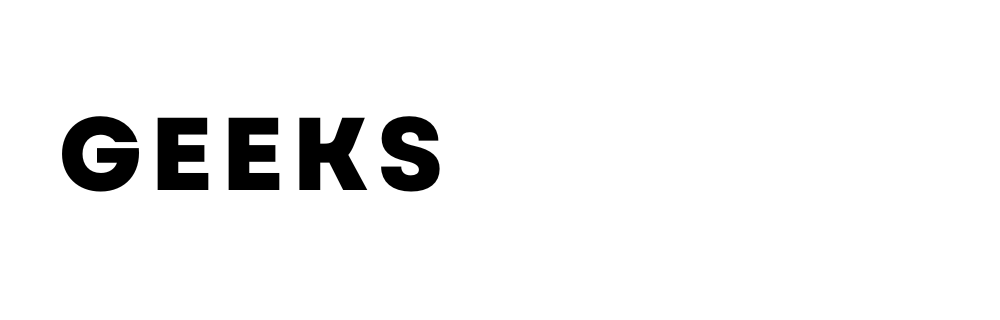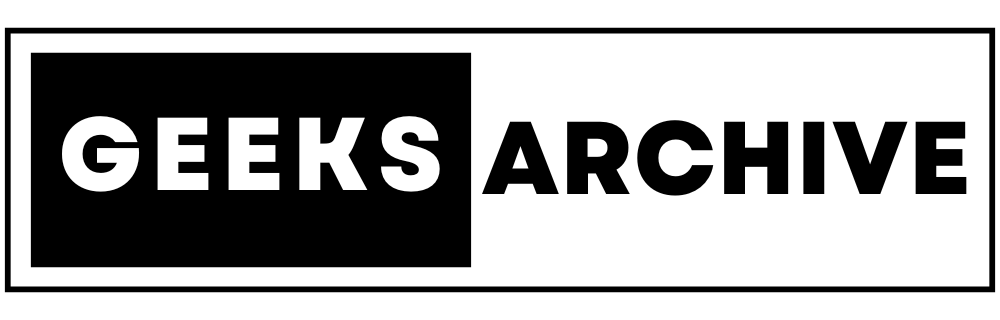Getty images – Delmaine Donson
Is your computer feeling sluggish lately, taking forever to open programs or start up? Don’t worry; it happens to the best of us. Over time, computers can slow down due to various reasons, from cluttered storage to outdated software. But fear not! We’ve got practical tips to help you breathe new life into your PC or laptop and get it running smoothly again.
Why Is My Computer Running Slow?
Before we jump into solutions, let’s understand why your computer might be lagging:
- Too Many Startup Programs: When too many programs launch at startup, it can significantly slow down your computer’s boot time.
- Not Enough RAM: Insufficient Random Access Memory (RAM) can make multitasking and running demanding programs sluggish.
- Aging Hardware: Older components like hard drives or processors may struggle to keep up with newer software requirements.
- Fragmented Hard Drive: Fragmentation happens when files are scattered across your hard drive, impacting read/write speeds.
- Malware or Viruses: Malicious software can hog system resources and compromise performance.
- Buildup of Temporary Files: Accumulated cache, temporary files, and browser history can clog up your storage and slow down operations.
How to Speed Up Your Computer
1. Clean Up Your Disk
- Use Disk Cleanup: Start by clearing out unnecessary files using the built-in Disk Cleanup tool on Windows or macOS.
- Uninstall Unused Programs: Remove programs and apps you no longer need to free up disk space and reduce background processes.
2. Manage Startup Programs
- Disable Startup Apps: On Windows, use Task Manager to disable unnecessary startup programs. On macOS, check Login Items in System Preferences to streamline startup.
3. Upgrade Your RAM
- Check RAM Usage: Monitor RAM usage with Task Manager (Windows) or Activity Monitor (macOS). If RAM is consistently maxed out, consider upgrading to a larger capacity.
4. Defragment Your Hard Drive (Windows)
- Run Disk Defragmenter: Defragmenting your hard drive organizes fragmented data, improving overall performance.
5. Consider Upgrading Hardware
- Switch to an SSD: Replace your traditional hard drive with a Solid-State Drive (SSD) for faster boot times and smoother performance.
- Add More RAM: Increasing your RAM capacity can enhance multitasking abilities and speed up memory-intensive tasks.
6. Keep Software Updated
- Update Your OS: Ensure your operating system is up to date to benefit from performance enhancements and security patches.
- Update Drivers: Update device drivers (e.g., graphics card, network adapter) to ensure compatibility and optimize performance.
7. Optimize Browser Performance
- Clear Browser Cache: Regularly clear cache, cookies, and browsing history to free up space and improve browser speed.
- Manage Extensions: Disable or remove unnecessary browser extensions that can slow down browsing.
8. Perform Regular Maintenance
- Run Antivirus Scans: Use reliable antivirus software to scan for and remove malware, viruses, and potentially harmful programs.
- Check Disk Health: Use tools like CHKDSK (Windows) or Disk Utility (macOS) to scan for disk errors and repair them.
9. Adjust Visual Effects Settings
- Windows: Optimize visual effects settings for better performance. Right-click on This PC > Properties > Advanced system settings > Settings (under Performance).
- macOS: Adjust Dock and animation settings in System Preferences to reduce visual effects and improve responsiveness.
Conclusion
With these practical tips, you can significantly boost your computer’s speed and efficiency without breaking the bank. Regular maintenance, smart software management, and optimizing settings can go a long way in keeping your computer running smoothly.
Remember, every computer setup is unique, so feel free to experiment with these suggestions to find what works best for you. By taking proactive steps to optimize your computer’s performance, you’ll enjoy a faster, more responsive computing experience for years to come.