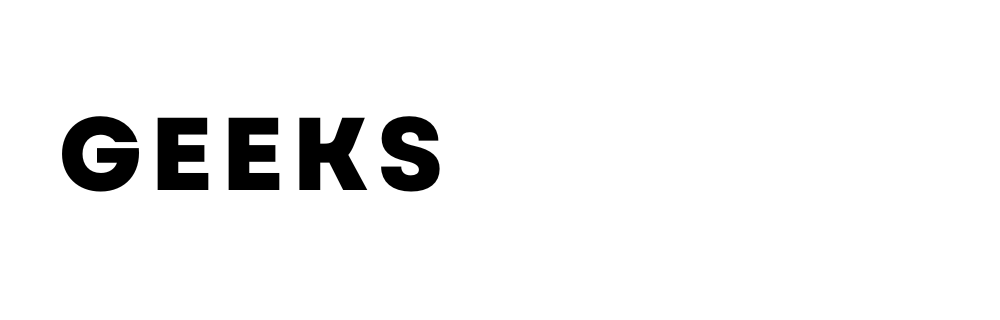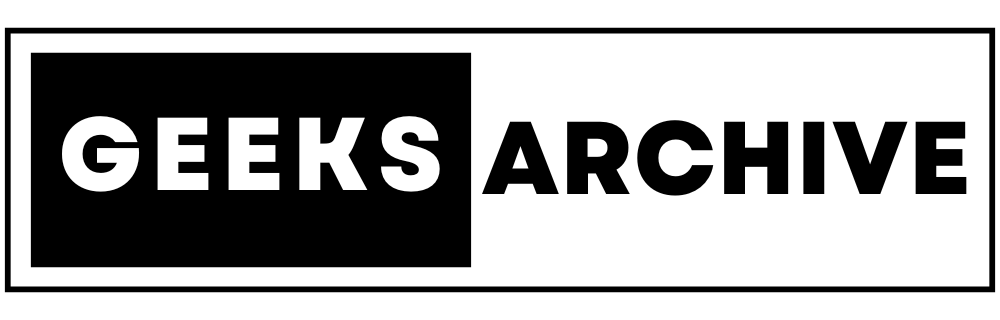Whether you’re a gamer or just a casual user, managing your computer’s temperature is crucial to maintaining performance and longevity. Here’s a comprehensive guide on how to cool down your PC or laptop effectively.
Why PCs and Laptops Overheat
Experiencing sluggish performance, graphical lag, or hearing the fan working harder than usual? These are signs that your PC or laptop might be overheating. Overheating typically occurs when the internal cooling system can’t adequately dissipate the heat generated by hardware components.
Common causes of overheating include:
- Hot Environment: Direct sunlight or high ambient temperatures can strain your cooling system.
- Blocked Air Vents: Obstructed vents hinder heat dissipation, leading to heat buildup.
- Fan Failure: Malfunctioning fans result in inadequate cooling.
- Demanding Applications: Intensive tasks, like video editing or gaming, can overheat your CPU or GPU.
- Outdated Software: Inefficient software can place additional strain on your system.
- Unresponsive Programs: Programs that hang or crash consume excessive resources.
- Multiple Browser Tabs: Numerous open tabs can overload CPU and memory, increasing heat.
1. Position Your Computer Properly
Adjusting your computer’s placement can help with cooling. Ensure your desktop or laptop is not near heat sources or in direct sunlight. Maintain at least 2-3 inches of space around vents to allow for proper airflow. Laptops perform best on flat, hard surfaces to enable air circulation underneath.
2. Close Your System’s Case
It might seem counterintuitive, but an open computer case can restrict airflow. Closing the case helps regulate internal temperatures and prevents dust buildup, which can impede fan performance. Ensure the case is securely closed to keep the internal environment cool.
3. Maintain Your Fans
a. Cleaning Computer Fans: Dust and debris can obstruct fans and reduce their effectiveness. Use canned air to clean dust from the fans and vents. Avoid using vacuums as they can generate static electricity, which may damage components.
b. Upgrading Your CPU Fan: The stock CPU fan may not be sufficient for high-performance needs. Upgrading to a more efficient fan can help keep temperatures down. Remember, the effectiveness of the CPU fan is limited by the overall case temperature.
c. Adding a Case Fan: Case fans enhance airflow inside your PC. For optimal cooling, install one fan to bring in cool air and another to expel warm air. Ensure that intake and exhaust fans are balanced to avoid negative air pressure.
d. Checking Your Power Supply Fan: If your case lacks additional fans, the power supply fan plays a crucial role in cooling. Regularly check its performance and replace it if it fails.
4. Upgrade to a Water-Cooling Kit
For high-demand systems, air cooling may not suffice. Water-cooling kits, including options for laptops, use pumps to circulate cold water around the CPU, providing superior cooling. While more complex, they are effective for managing extreme temperatures.
5. Optimize Your PC or Laptop Settings
Adjusting performance settings can help reduce heat. Lower screen brightness and resolution to ease the load on your hardware. Experiment with these settings to find a balance between performance and cooling.
6. Keep Your Software Updated
Regular software and operating system updates can improve efficiency and fix bugs that may cause additional strain on your system. Keeping your software up-to-date can help manage overheating and improve overall performance.
7. Shut Down Your Computer
Sometimes, the simplest solution is to power down your computer. Allow it to cool completely before turning it back on. If overheating persists, consider implementing the above strategies or upgrading your system to better meet your needs.
By following these methods, you can effectively manage and reduce your PC or laptop’s temperature, ensuring smoother performance and extending the life of your system.