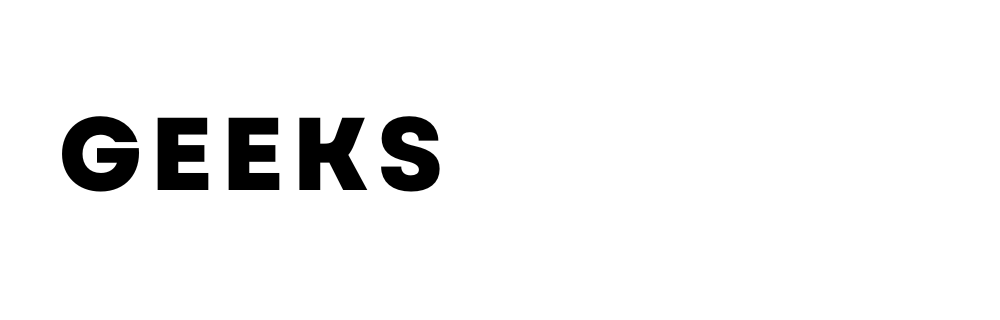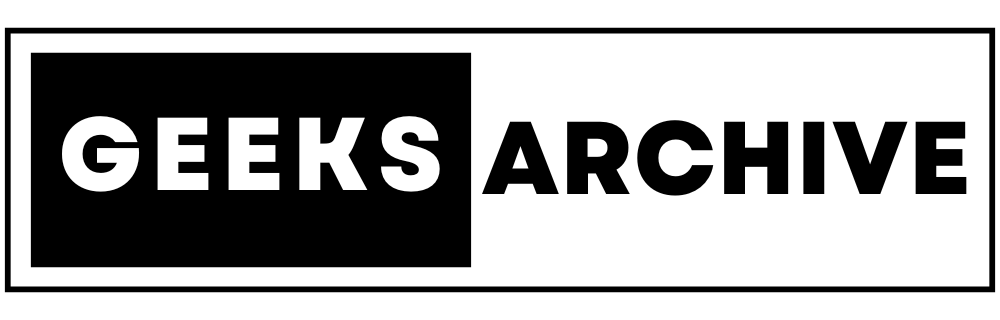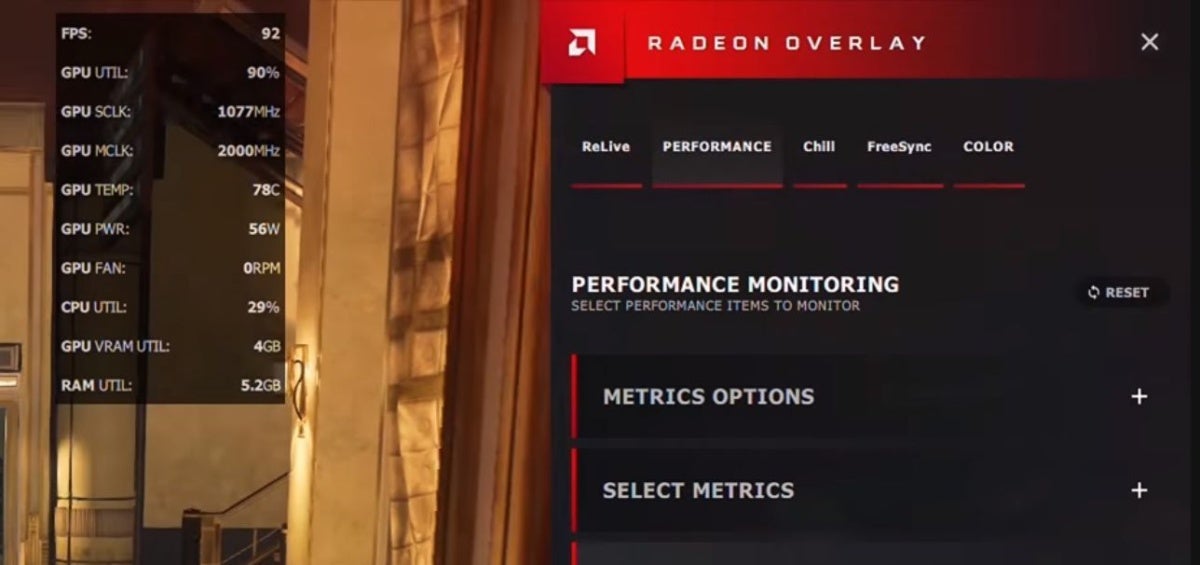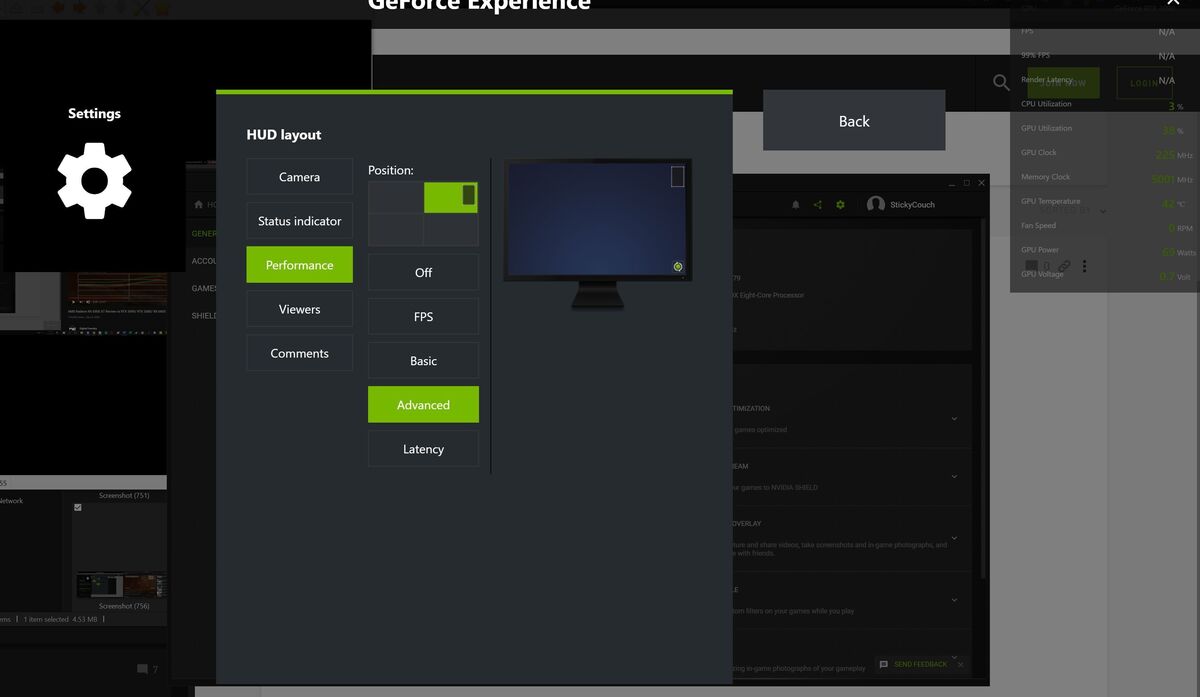[ad_1]
How scorching is your PC’s graphics card temperature? Throughout regular operations, your GPU temperature shouldn’t matter a lot—your graphics card ought to merely drive displays and play video games with out overheating and shutting down. However when you’ve got an older PC, a case with poor airflow, or for those who tinker round with graphics card overclocking or undervolting, with the ability to monitor your GPU temperature is important—particularly when the summer season warmth is scorching indoors and out. There’s a cause that “might your temperatures be low” is a standard saying amongst PC fanatics.
The excellent news? Checking your PC’s graphics card temperature is lifeless easy, particularly now that Home windows features a native strategy to hold tabs on temps after a long time of neglect. All kinds of free GPU monitoring instruments are additionally obtainable, and plenty of of them might help you verify your PC’s CPU temperature, too.
Let’s dig in.
Easy methods to verify your graphics card temperature
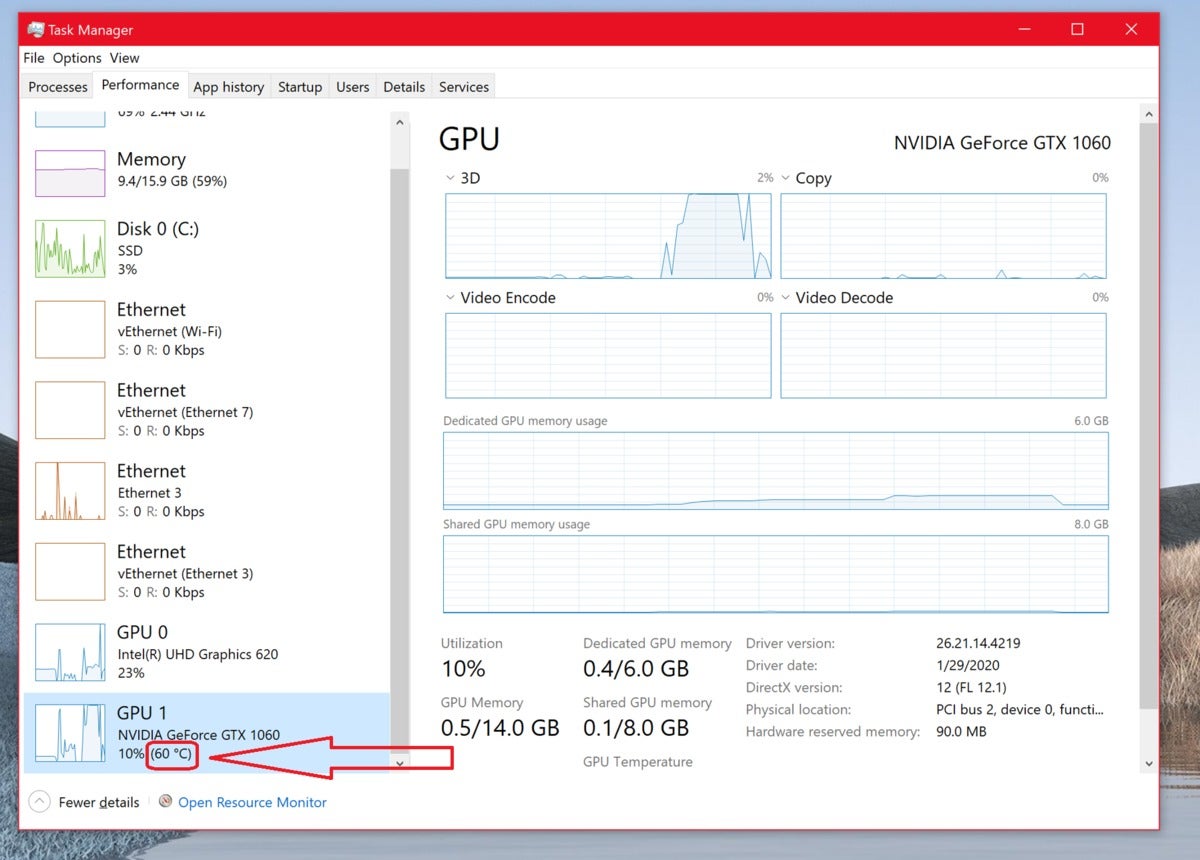
Now you can discover your discrete GPU’s temperature within the Home windows 10 Activity Supervisor.
Microsoft lastly answered our prayers with the Home windows 10 Could 2020 Replace, including a GPU temperature monitoring device within the Activity Supervisor. Positive, it took 24 years, nevertheless it’s right here now, in each Home windows 10 and 11!
To see how scorching your graphics card is working, open the Activity Supervisor by urgent Ctrl + Shift + Esc, by urgent Crtl + Alt + Delete and choosing Activity Supervisor, or by right-clicking on the Home windows Begin menu icon and choosing Activity Supervisor. When you’re in, merely head to the Efficiency tab and search for your present GPU temperature listed within the GPU part, as proven within the picture above.
It’s a bare-bones characteristic, displaying solely the present temperature reasonably than monitoring it over time. It may also be annoying to maintain Activity Supervisor open whilst you’re gaming or fine-tuning an overclock. Whereas we’re very glad to see the choice lastly included in Home windows itself, third-party instruments supply extra strong GPU temperature choices. Learn on for options for those who want extra oomph.
For those who’re working an AMD Radeon graphics card with an up-to-date model of the Radeon Settings app, protecting tabs in your graphics card temperature is straightforward. AMD’s Radeon Overlay supplies handy-dandy instruments to tweak your recreation’s visible settings if you summon it. It additionally features a Efficiency Monitoring device that shows your GPU temperature and different essential data whilst you’re taking part in video games.
To activate the device, summon the Radeon Overlay by urgent Alt + R and choose which efficiency facets you’d wish to hold tabs on within the Overlay’s Efficiency Monitoring part. As soon as it’s arrange, you possibly can carry up the Efficiency Monitoring device alone by urgent Crtl + Shift + 0.
What for those who’re not actively taking part in a recreation? You may nonetheless verify your Radeon GPU’s temperature by wading into the Wattman overclocking device in Radeon Settings. Proper-click on the Home windows desktop, choose Radeon Settings, after which head to Gaming > World Settings > World Wattman. After promising to not blow up your graphics card for those who apply a wild overclock with the device, you’ll achieve entry to Wattman, which tracks GPU temperature and different key statistics in graph type. Performed!
However what for those who aren’t packing Radeon {hardware}? Nvidia’s GeForce graphics comprise a whopping 75 % of all GPUs in gaming PCs, based on the Steam {hardware} survey. After years of ignoring efficiency overlays, Nvidia’s GeForce Expertise software program now contains these metrics, together with the essential GPU temperature, although it includes leaping by a couple of extra hoops for now.
To allow it, be sure to have GeForce Expertise put in. As soon as it’s, open it up, then click on the cog icon subsequent to your title to open the Settings. Activate the “In-game overlay” possibility.
Click on the Settings button, and within the overlay that seems, choose HUD Structure > Efficiency > Superior, and choose the place you’d just like the overlay to look on-screen. You’ll see the overlay seem within the chosen place with a number of metrics seen, together with your GPU temperature. Press Alt + R to summon or dismiss GFE’s efficiency overlay at will when you’ve received it arrange.
Many graphics card makers additionally supply specialised software program that allow GPU overclocking. These instruments often embrace persistent on-screen show (OSD) choices that present your graphics card’s most crucial measurements, much like AMD’s Radeon Overlay. Tons can be found, however we are likely to suggest MSI’s Afterburner device for its versatility. This long-popular utility works with each Nvidia GeForce and AMD Radeon graphics playing cards, and supplies a number of extra options players will welcome.
You’ll have to dive into the settings choices of every of these packages to activate and fine-tune their OSD efficiency monitoring instruments, which show very useful certainly if you’re making an attempt to dial in an aggressive overclock. As with AMD and Nvidia’s instruments, you can too open Afterburner and Precision X1 exterior of video games to verify your graphics card’s temperature exterior of video games.
What for those who’re not a gamer or don’t care about checking your GPU temperature in-game? You then’ll need to set up {hardware} monitoring software program that faucets into your system’s temperature sensors. HWInfo is our go-to monitoring program, as a result of it supplies a snapshot of just about each side of your PC (click on the Sensors icon to see temps), however SpeedFan and Open {Hardware} Monitor are strong choices, too. Open {Hardware} Monitor additionally helps Linux.
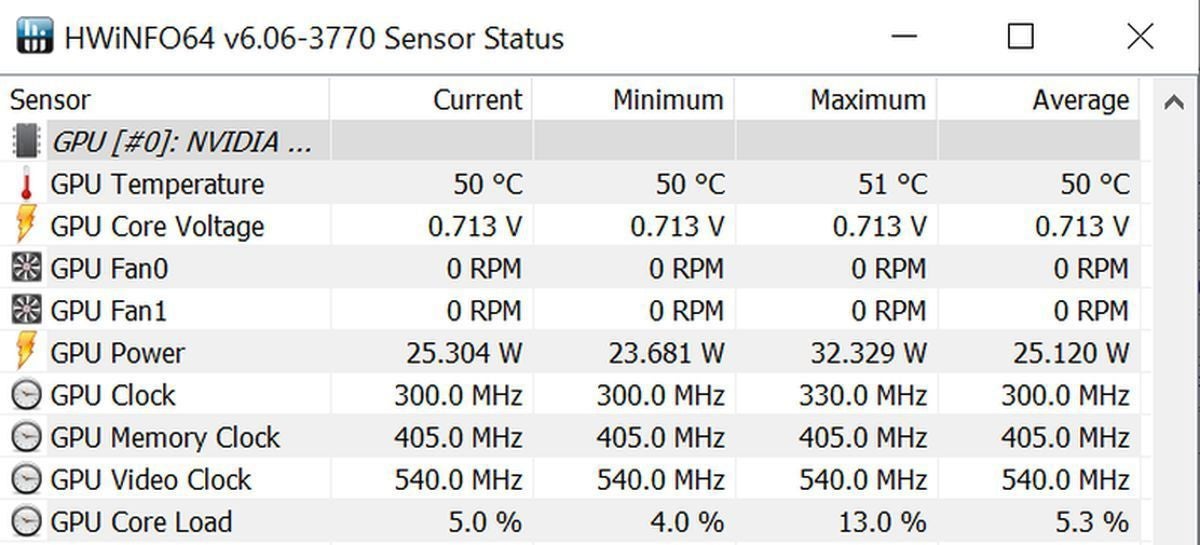
HWInfo’s sensor information contains GPU temperatures and much more. A entire lot extra.
If the sparse, information-dense look of these enthusiast-focused apps don’t give you the results you want, NZXT’s very good CAM software program performs the identical job, even for those who don’t have any NZXT {hardware} in your PC. It presents a clear, simple aesthetic and a helpful cell app for distant monitoring, however you’ll have to create an account to make use of CAM.
What’s a great GPU temperature?
So now you recognize what instruments might help you monitor your graphics card temperature, however numbers on a display screen imply nothing with out context. How scorching ought to your graphics card run?
There’s no straightforward reply; it varies from GPU to GPU. Google is your good friend. Most fashionable chips can run at temperatures within the mid-90 levels Celsius, although, and also you’ll usually see them hit these temperatures in gaming laptops. In desktops, nevertheless, a graphics card working at 90-plus levels is screaming for assist. In single-GPU techniques with first rate airflow, your graphics card temperatures shouldn’t wander above the 80-degree vary except you’re utilizing a mannequin with a single blower-style cooler, or an exceptionally highly effective GPU. Customized graphics playing cards with a number of followers usually hover within the 60s and 70s, even below full load, and water-cooled GPUs can run even cooler.

Some graphics playing cards, like this iteration of the Radeon Vega 64, embrace built-in closed-loop liquid coolers for even cooler temperatures.
In case your graphics card was launched within the final 5 years and runs hotter than 90 levels Celsius, otherwise you’ve noticed a steep incline in your GPU temperature over a number of weeks or months of monitoring it, contemplate taking steps to assist cool it down.
Easy methods to decrease your graphics card temperature
In case your graphics card temperature runs scorching, there’s not a lot you are able to do to enhance it except for paying for {hardware} upgrades. However earlier than you make investments extra money into decreasing your GPU temperature, just be sure you actually need to. Once more: Graphics chips are designed to deal with scorching temperatures. In case your PC isn’t shutting down in the course of intense gaming or video modifying periods, you most likely don’t have a lot to fret about.
First, double-check your system’s wiring to verify the GPU is getting good airflow out of your followers. Assuming your PC isn’t a rat’s nest of cables, you’ll probably want to contemplate including extra followers to your case to enhance airflow. Each PC ought to have at the very least consumption and outtake followers for optimum efficiency, and that goes doubly so for gaming PCs.
You’ll find primary case followers for below $20 on Newegg, or swankier fashions with options like RGB lighting and mag-lev suspension for far more if you wish to get fancy. Our information to organising your PC’s followers for max system cooling might help for those who want it.
Small type issue techniques can ship an enormous punch today, however the constrained area can ship {hardware} temperatures skyrocketing. When you have a very small case, and your graphics card retains overheating and shutting down, contemplate upgrading to a extra spacious mannequin. Even bigger instances can strangle airflow in the event that they’re poorly designed, nevertheless. Our information to choosing the proper PC case might help.
Lastly, typically the thermal paste between the GPU and the heatsink can turn out to be dry and lose its effectiveness, mostly in graphics playing cards which can be a few years outdated. And typically, graphics playing cards ship with poor thermal paste software, although it’s very uncommon. You can attempt to substitute it if all else fails, although the method is extremely technical, varies card-by-card, and voids the hell out of your guarantee. Our information to making your outdated graphics card run like new is a number of years outdated, however the primary approach nonetheless applies to immediately’s GPUs.
[ad_2]
2024-08-25 12:00:00
Source hyperlink:https://www.pcworld.com/article/397489/how-to-check-your-graphics-card-gpu-temperature.html