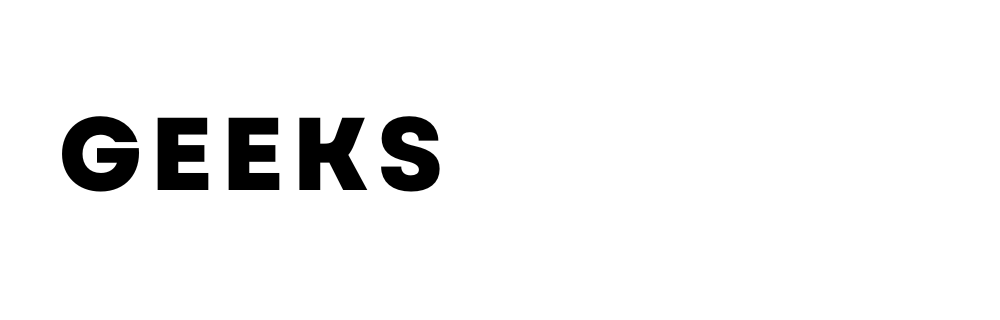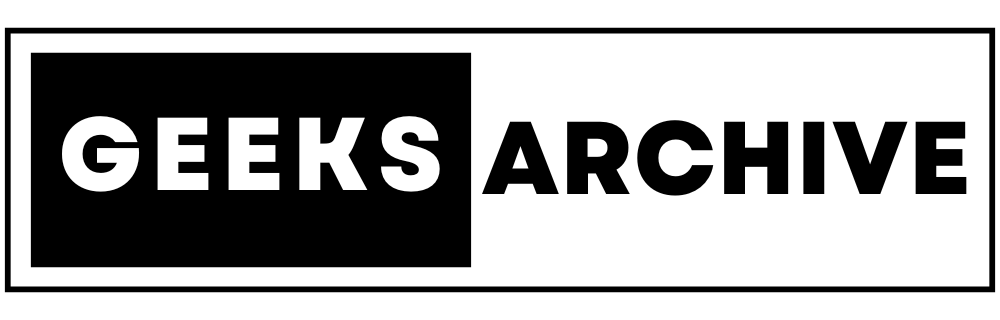[ad_1]
Zoom continues to be among the finest apps for video conferencing and video chatting with family and friends, however like all software program instruments, it wants a little bit of personalization to work simply the way you need it to.
Perhaps you don’t need your webcam’s video feed mirrored, otherwise you’d quite have a darkish theme for the Zoom app’s interface, or perhaps you need the thumbs-up emoji to match your real-life pores and skin tone.
If you wish to elevate your Zoom expertise, listed here are some key Zoom settings which might be value tweaking proper out of the gate.
Join your calendar
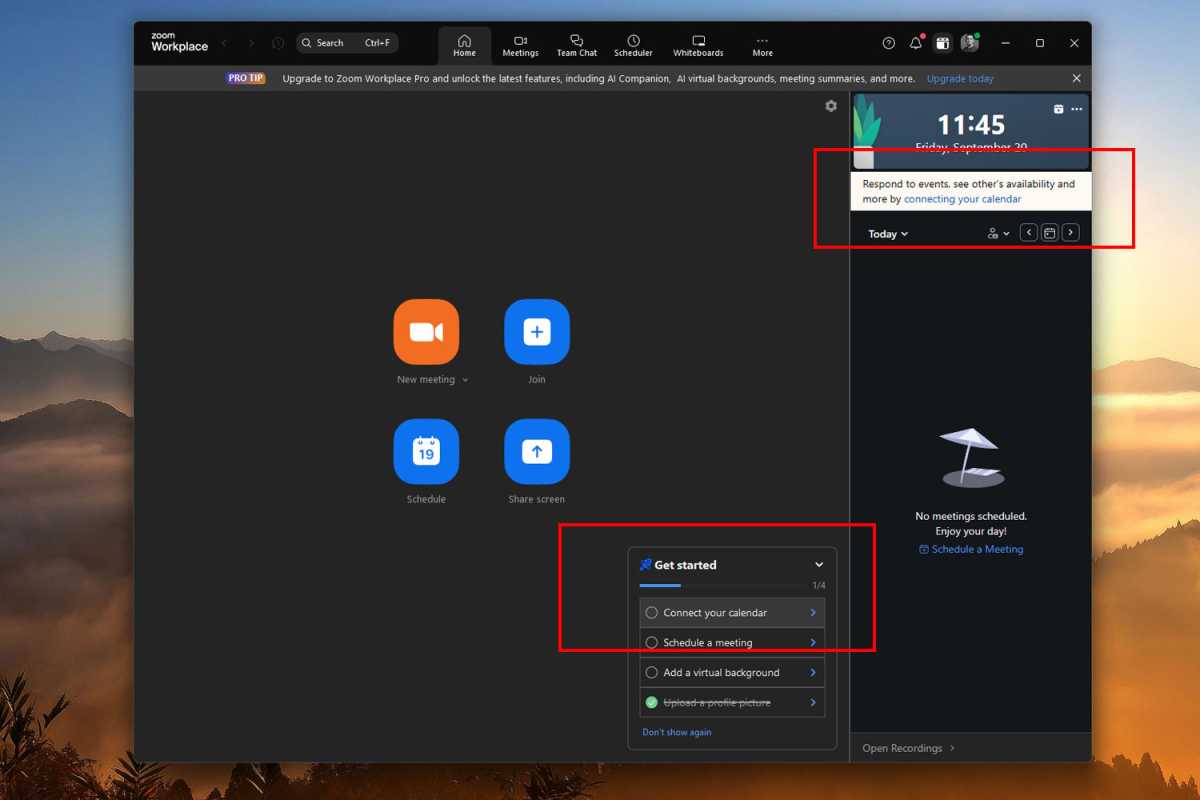
Jon Martindale / IDG
There’s a purpose why this tip is among the first ones to indicate up on the “Get Began” guidelines while you first launch Zoom. Should you’re going to have common conferences or video calls, having your digital calendar built-in with Zoom makes every part method simpler.
To do that, both click on Join your calendar within the Get Began listing or click on the Connecting your calendar hyperlink within the upper-right. Alternatively, log into your Zoom account on the Zoom web site, then go to your profile web page and scroll all the way down to the Others part, then choose Configure Calendar and Contacts Service and comply with the on-screen directions.
Toggle darkish mode
I hate blinding white apps, browsers, and backgrounds, so I at all times allow darkish mode in apps that assist it — and that features Zoom. (Should you’re on a laptop computer with an OLED show, darkish mode can even assist lengthen battery life and scale back burned-in photographs.)
To allow darkish mode in Zoom, click on your profile image, then Settings. Within the Normal part, scroll all the way down to Look, then choose Darkish.
Tweak audio settings
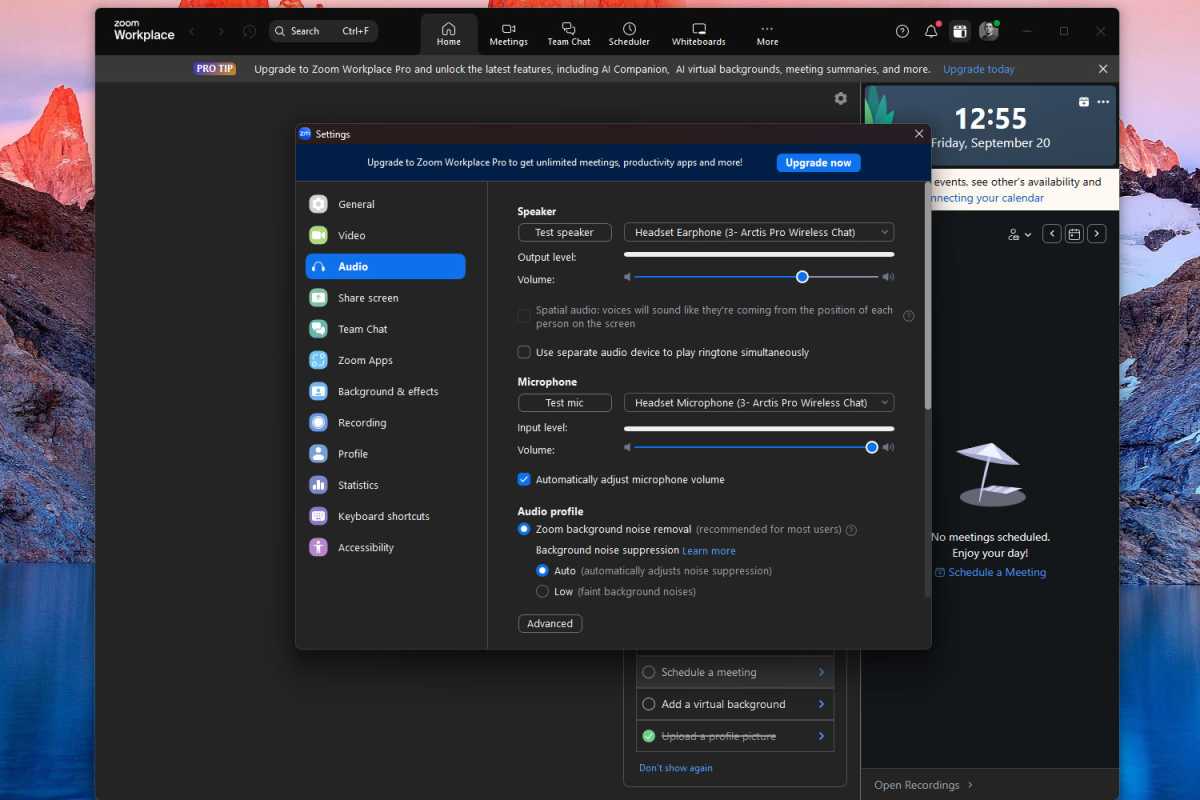
Jon Martindale / IDG
Zoom works properly sufficient out of the field, however just a few audio settings tweaks can actually enhance the general expertise — not only for you but in addition everybody else you find yourself being on calls with.
Open the Settings in Zoom and choose the Audio part on the left-side navigation. Right here, select the appropriate microphone enter and speaker output, then check to make sure each are working appropriately. (That is at all times a good suggestion with a brand new Zoom set up.)
Different key settings value tweaking on this part: allow Zoom background noise elimination with background noise suppression set to Auto, and allow the Mute my microphone when becoming a member of checkbox to be sure you by no means by accident disrupt a gathering as you be a part of.
Tweak video settings
Should you’re planning to indicate your self on digital camera, it’s properly value tweaking the video settings so that you look your finest and preserve your privateness. Navigate to Settings > Video within the Zoom app and also you’ll be capable to tweak a spread of video settings.
Ensure that your webcam is plugged in and turned on (assuming you’re utilizing an exterior webcam and never one which’s, say, constructed into your laptop computer). Select whether or not you need your webcam video to look in its native side ratio and whether or not it ought to be in HD (in case your webcam is HD).
The mirroring setting might be snug, however you would possibly need to disable it should you’re going to present displays or incessantly present textual content on display screen (in any other case textual content will seem backwards).
Take into account ticking the Flip off my video when becoming a member of possibility so you possibly can at all times double-check your environment earlier than your webcam feed goes stay. And should you’re the sort of one who will get self-conscious and finally ends up watching your self all all through conferences, it’s best to take into account toggling the Disguise self view possibility.
Searching for a digital background to make use of in your calls? You’ll discover a vary of choices and filters in Settings > Background & results.
Tweak display screen sharing settings
I don’t learn about you, however I at all times get somewhat nervous once I have to share my display screen on Zoom. Am I going to by accident reveal delicate or embarrassing data and never even understand it?
You’ll be able to alleviate a few of that anxiousness by correctly establishing display screen sharing settings from the get-go in Settings > Share display screen.
Below the “Once I share my display screen in a gathering” label, be sure you’re set to Present all sharing choices. This manner your total display screen isn’t routinely shared and you’ll at all times select what to indicate. Do the identical underneath the “Once I share on to a Zoom Room” label.
Additionally, underneath the “Share purposes” label, decide the Share particular person window possibility so that you might be positive you’re solely sharing one window at any given time, not all of them.
Allow assembly safety features
“Zoom bombing” is a reality of life for some organizations and people, so locking down your conferences and calls is a good way to present you peace of thoughts towards that, all whereas growing your knowledge privateness.
Associated: forestall Zoom bombing
To take action, log into the Zoom web site and navigate to the Settings part on the left-side navigation. On the Settings web page, search for the Assembly tab (between Normal and Webinar). Inside the Assembly tab, scroll all the way down to the Safety subsection.
Now, look by way of all of the choices and tweak as relevant to you. For instance, arrange a ready room so you possibly can admit individuals one after the other, or require a passcode for brand new conferences, or restrict conferences to authenticated accounts, and many others.
Disable file sharing in conferences
You would possibly belief the groups in your conferences to not ship malware or unsecured recordsdata to one another. However are you able to be completely positive? What in the event that they’re hacked or contaminated with viruses that attempt to ship malicious recordsdata? Or what if an unauthorized consumer joins the assembly by some means?
Until you’re 100% positive that your conferences are locked down and inaccessible to outdoors events AND that each single participant you encounter adheres to protected file sharing practices AND that they’re cleared of viruses and unauthorized entry, then disabling the sharing of recordsdata in conferences is an effective safeguard to have in place.
Log into the Zoom web site and navigate to Settings, then Assembly, then scroll down till you discover Ship recordsdata by way of assembly chat. Toggle that choice to Off to disable file sharing. (Alternatively, you possibly can set limits on file sizes and/or file varieties that may be shared.)
Handle assembly recordings
Recording your conferences might be a good way to keep up archived footage of vital discussions or demonstrations. However earlier than you begin recording, be sure your settings are what you want them to be.
First, modify the recording settings in Settings > Recording to tweak the place the footage will get saved, whether or not you need audio to be separated or not, and whether or not you need shared screens to be recorded.
You’ll be able to additional modify recording choices on the Zoom web site by logging into your account and navigating to Settings > Recording. There you possibly can set who can report inside your conferences, who will get notifications when a recording is ongoing, and different superior settings.
Tweak accessibility settings

Jon Martindale / IDG
Zoom has some glorious accessibility settings that may assist make textual content extra legible, auto-enable closed captions in conferences, decrease flashing photographs and patterns, and customise display screen reader alerts.
If any of that sounds helpful to you, be sure you head over to Settings > Accessibility and mess around with these choices.
Select your emoji pores and skin colour
The default yellow pores and skin colour for emojis is comparatively inoffensive, however perhaps you don’t need to be represented by a Simpsons character. Zoom has a lot of completely different pores and skin colour choices to choose from, which is able to present up in chats and reactions throughout conferences.
To take action, navigate to Settings > Normal and scroll all the way down to the Reactions part. There you’ll see a lot of thumbs-up emojis with completely different pores and skin tones. Select the one you need to use.
Improve your conferences with Zoom apps
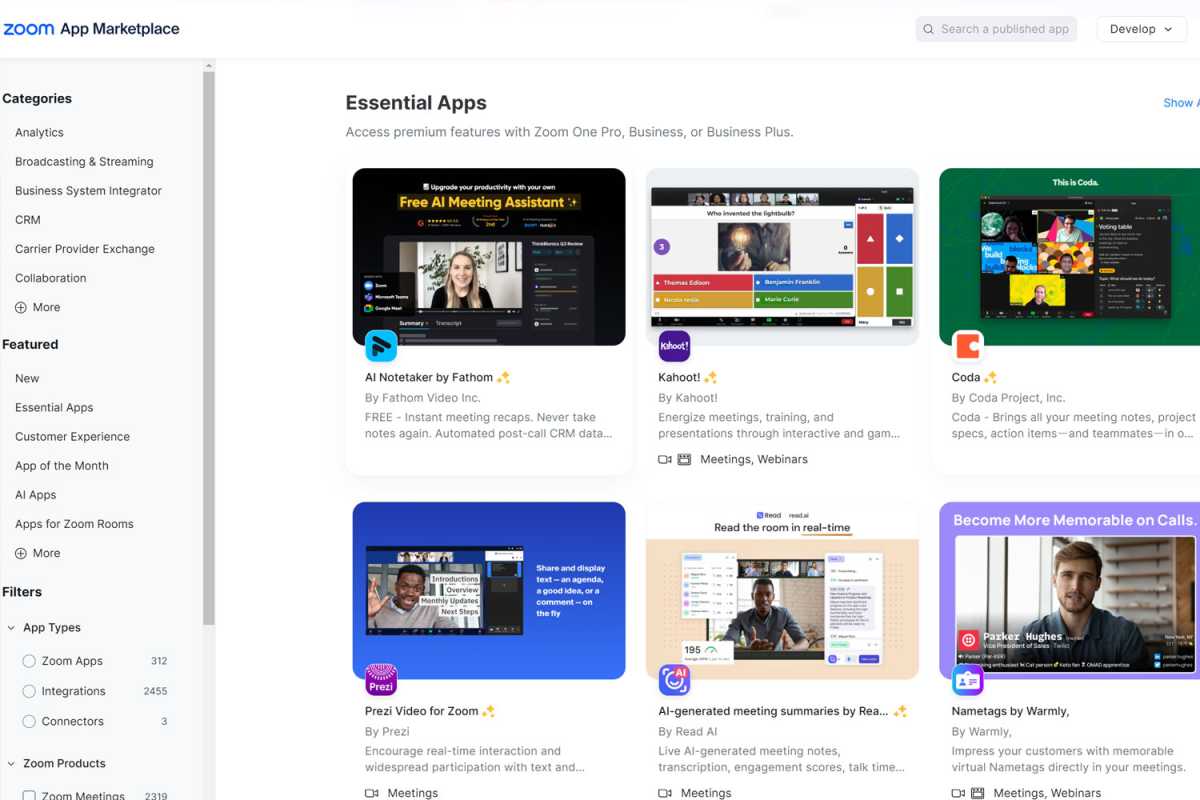
Jon Martindale / IDG
Zoom apps are a good way to make conferences extra dynamic and automatic. You have got Group Photograph, Music, and Timer apps put in by default, which you’ll be able to allow by navigating to Settings > Zoom apps and toggling those you need.
For a a lot wider array of choices, go to the Zoom App Market to discover over 2,700 apps presently obtainable to be used inside Zoom. Examples embrace automated AI word takers, interactive video games, assembly enhancements, customized textual content overlays, built-in cloud storage, a approach to allow simpler distant assist to your groups, and extra.
[ad_2]
2024-10-03 10:30:00
Source hyperlink:https://www.pcworld.com/article/2466411/zoom-settings-worth-changing-asap.html