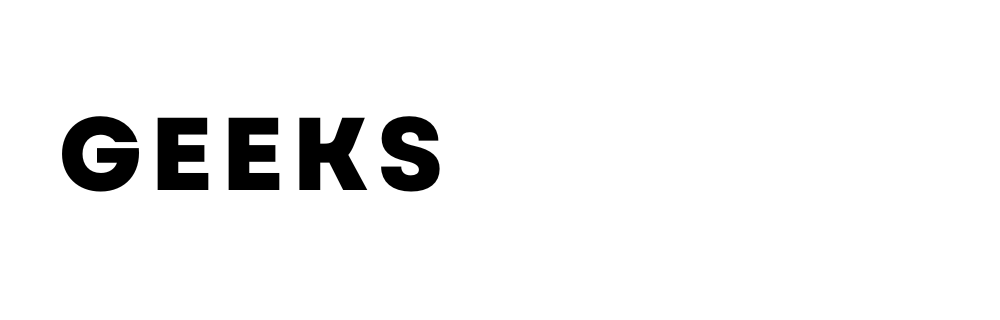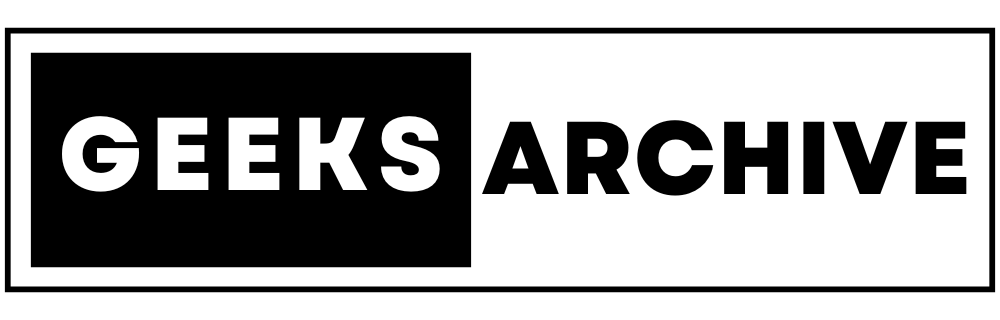[ad_1]

Whereas Microsoft Excel is without doubt one of the strongest spreadsheet functions, it’s additionally essentially the most intimidating device within the Microsoft Workplace suite. Should you’ve by no means used Excel earlier than or are only a bit nervous to begin, this learners information is for you.
We’ll stroll you thru creating and saving a brand new workbook, including and organizing spreadsheets, coming into textual content and numbers, and the fundamentals of features and formulation.
Prepared? Open the Excel software and let’s get began!
Be aware: The main points on this information applies to Microsoft Excel for Microsoft 365 on Home windows. You may even see variations in phrases, device places, or out there choices, however most Excel variations have the identical primary options.
Tips on how to create a brand new workbook
You’ll be able to create a brand new empty workbook the place you add your individual spreadsheets or just start with a built-in Excel template for a jump-start. For this information, you may select the Clean workbook to finest familiarize your self with the options we’ll focus on.

Tips on how to identify and save a workbook
Identical to once you use Microsoft Phrase, it’s essential to call and save your Excel information proper from the beginning. You’ll be able to then proceed to save lots of the modifications you make to make sure you don’t lose your work.
- To call and save a brand new workbook, open the File tab and choose Save.
- Select a location for the file and provides it a reputation on the appropriate.
- Choose Save.
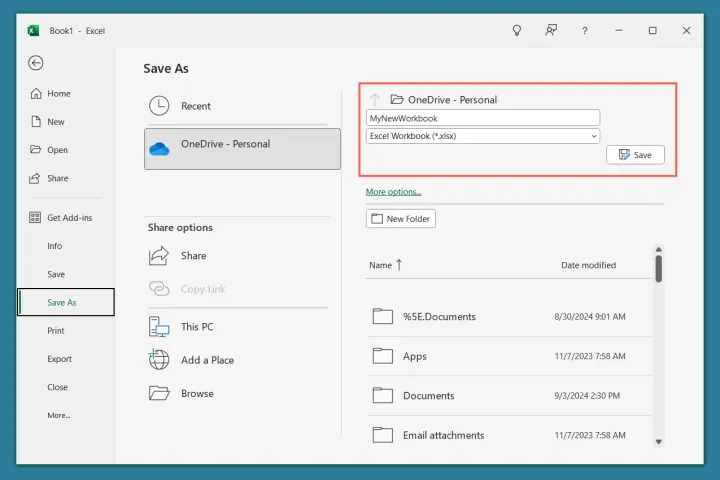
To repeatedly save your file, you should utilize the Save button within the Fast Entry Toolbar on the high or use File > Save.

Tips on how to use AutoSave
Should you’re a Microsoft 365 subscriber, you can too make the most of the AutoSave function. With this enabled, the file saves mechanically to OneDrive as you’re employed on it, eliminating the necessity so that you can manually reserve it.
- Activate the AutoSave toggle within the title bar to allow the function.
- Select the OneDrive account when you have a couple of.
- Enter a file identify in case you haven’t already and decide OK.
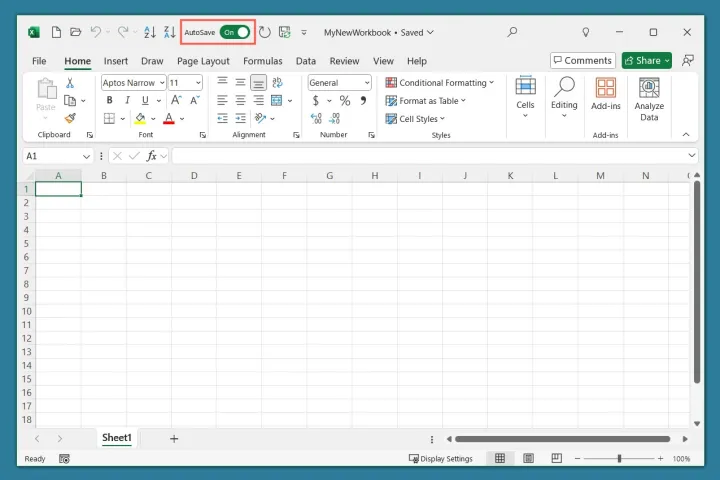
You’ll discover that the AutoSave toggle stays enabled within the title bar. Simply needless to say this is applicable solely to the present workbook. Observe the identical steps to allow AutoSave for extra Excel information.
Get aware of the workbook and spreadsheet view
Like different Microsoft Workplace functions, Excel has a title bar on the high, a row for tabs like Dwelling and Insert beneath, after which the ribbon proper beneath that. On the backside of the Excel window is the standing bar.

Getting aware of the workbook and spreadsheet view is without doubt one of the most essential issues to study Excel.
The spreadsheet view
The primary a part of the window is the spreadsheet, which is comprised of columns, rows, and cells. It’s within the cells that you simply enter your information.
Every column has a letter on the high and every row has a quantity on the left. Which means each cell has a novel identify by default, known as a cell reference.
For instance, the primary cell in a sheet, situated on the highest left, is cell A1 as a result of it’s in column A, row 1. It’s also possible to see the cell identify within the Identify Field to the left of the Formulation Bar.

The Formulation Bar
The Formulation Bar is the place you may see and enter the contents of a cell.
Should you enter easy textual content in a cell, you’ll see it within the cell and within the Formulation Bar.

However in case you enter a formulation in a cell, you’ll see the formulation within the Formulation Bar and the outcome within the cell.

We’ll clarify extra particulars on formulation later within the information.
The sheet tabs
On the backside of the workbook, you’ll see the sheet tabs (tabs for the spreadsheets). Inside any Excel workbook you create, you may add a number of spreadsheets. These then show as sheet tabs, making it straightforward to modify between them.
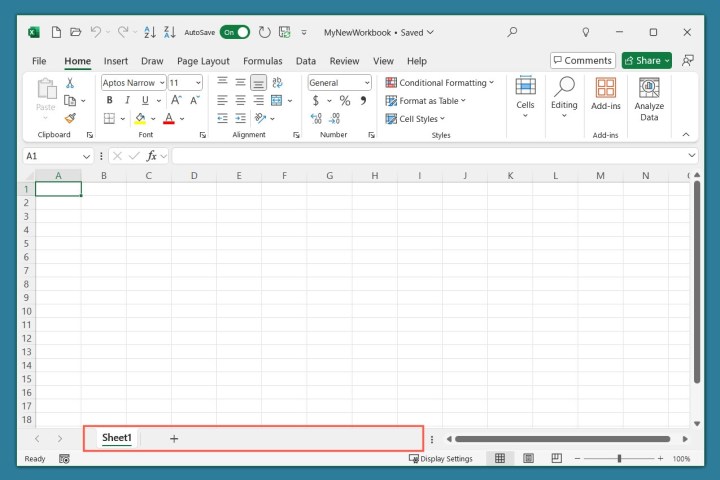
This brings us to the subsequent part which is creating and organizing spreadsheets.
Tips on how to add and arrange spreadsheets
When you create, identify, and save your workbook, you can begin working with spreadsheets.
Together with including sheets, you may customise them for higher group. This contains renaming sheets, including a tab coloration, and rearranging the sheet tab order.
Create a spreadsheet
So as to add a brand new spreadsheet, click on the plus signal to the appropriate of a sheet tab on the backside.
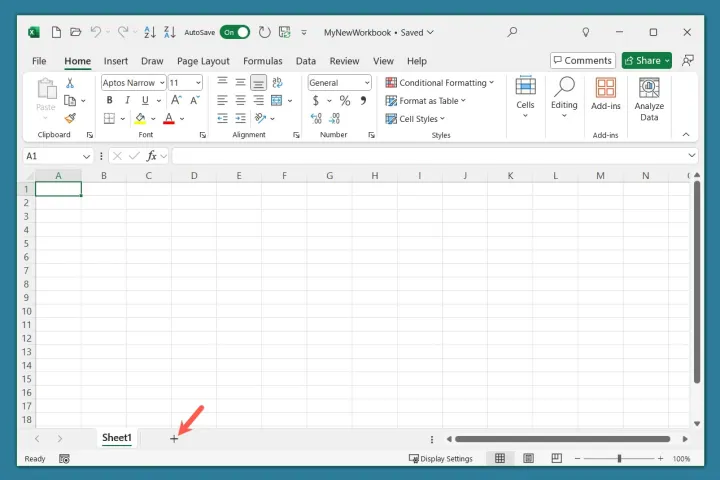
Rename a spreadsheet
By default, Excel names every new spreadsheet you add as Sheet1, Sheet2, Sheet3, and so forth. Should you plan to make use of many sheets or need a straightforward approach to distinguish between them, you can provide a sheet its personal identify.
Both double-click the present sheet identify or right-click the sheet tab and select Rename. Sort the brand new identify and press Enter.

Add a sheet tab coloration
Together with renaming sheets for higher recognition, you may add a sheet tab coloration. This offers you a useful approach to arrange associated sheets by coloration or to shortly spot one you incessantly use.
Proper-click the sheet tab, transfer to Tab Colour, and select a coloration within the pop-out palette.

You’ll then see the coloured sheet tab.

Rearrange sheet tabs
Yet one more approach to maintain your sheets organized is to rearrange them within the order that works finest for you.
After you create extra sheets, merely choose, maintain, and drag a sheet tab the place you need it. As you drag, you’ll see a tiny arrow seem immediately above. When the arrow is within the location the place you need the sheet tab, launch.

Tips on how to work with cells
Cells are the crux of the spreadsheets in Excel. You’ll use these rectangles to enter textual content, values, formulation, and information.
To enter one thing in a cell, merely choose the cell, start typing, and press Enter once you end. Alternatively, you may choose the cell, place your cursor contained in the Formulation Bar, and enter your cell information there.

Enter textual content in cells
You’ll probably use textual content in Excel for a wide range of functions. You might have a spreadsheet for an worker schedule, month-to-month payments, a calendar, or a undertaking plan.
Simply choose a cell and enter the textual content as described above. You’ll be able to then maintain the cell chosen and head to the Dwelling tab to format the textual content in case you like.
Use the instruments within the Font part of the ribbon to vary the font fashion, measurement, or coloration and the Alignment part to middle it or align it to the left or proper.

Tip: You’ll be able to study methods to wrap textual content in Excel for sentences and paragraphs.
Enter numbers in cells
Whereas coming into a quantity in a cell is similar as coming into textual content, it’s usually the formatting of that worth that’s essential. As an example, it’s possible you’ll need to format it as a forex, share, time, or date.
After you enter the quantity, maintain the cell chosen and go to the Dwelling tab.
Open the drop-down menu on the high of the Quantity part of the ribbon and select the format you need to apply. Alternatively, you should utilize one of many format buttons in that very same part.

Tips on how to use features and formulation
The actual energy behind Microsoft Excel is the power to control information that features utilizing features and formulation. As a result of Excel’s features and formulation can simply warrant a number of tutorials, we’ll simply cowl the fundamentals right here.
About features and formulation
A perform is a preprogrammed operation that performs a activity behind the scenes. Frequent examples of Excel features embody SUM, AVERAGE, and MIN.
A formulation is an equation that may use a perform to carry out an operation on cells or values. Examples of formulation utilizing the above features embody:
- SUM(A1,B1): Provides the values in cells A1 and B1.
- AVERAGE(A1,B1): Averages the values in cells A1 and B1.
- MIN(A1,B1): Returns the minimal worth from cells A1 and B1.
It’s essential to notice that you’re not required to make use of a perform in a formulation in case you’re performing a easy operation.
For instance, you may add the values in cells A1 and B1 utilizing the formulation =A1+B1. You’ll be able to see that we merely use a plus signal so as to add the cell values.
That formulation performs the identical operation as this one which makes use of the SUM perform: =SUM(A1,B1).
Features are most useful for performing advanced operations and transcend primary equations like addition, subtraction, and multiplication.
Enter a formulation in a cell
Once you enter a formulation in a cell, you should begin it with an equal signal (=). This tells Excel {that a} formulation is to comply with.
After you kind the formulation and press Enter, you’ll see the end in that cell. For a easy instance, we enter a formulation in cell E2 to get the sum of the values in cells B2 and C2.
As you may see, the formulation we enter in cell E2 is changed with the outcome whilst you can see the formulation within the Formulation Bar.
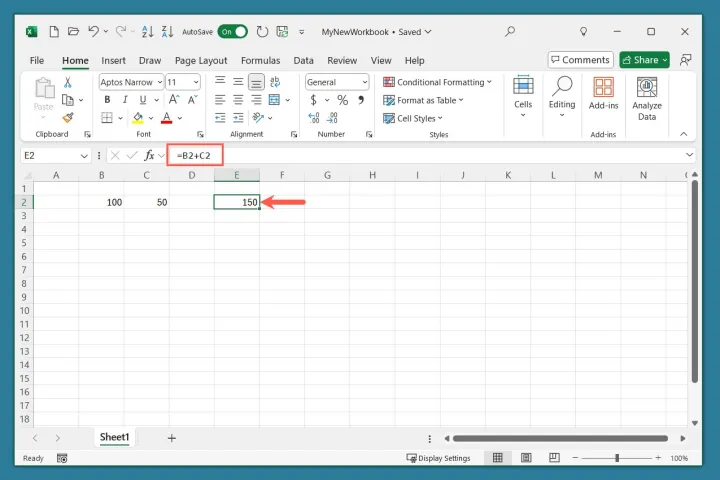
Get assist with features and formulation
As a newbie, you’ll in all probability want a little bit of assist with the features out there and methods to correctly assemble a formulation (syntax). Fortunately, Excel supplies help to get you began.
Tip: It’s also possible to try methods to use ChatGPT to put in writing Excel formulation.
- Both go to the Formulation tab and choose Insert Perform within the ribbon or use the Insert Perform button to the left of the Formulation Bar.

- Enter an outline of the operation you need to carry out within the field on the high of the pop-up window or select a class and choose Go.

- You’ll then see the outcomes beneath. Select a perform within the checklist to see its description and formulation syntax. Choose OK to make use of the perform.

- Within the subsequent pop-up window, enter the values or cell references you need to use for the perform’s formulation. You’ll see a quick description of the outcome you’ll obtain. Choose OK to make use of the formulation.

- You’ll obtain the formulation outcome within the cell and may evaluate the formulation you created within the Formulation Bar.

There you’ve gotten it — a primary information to utilizing Excel as a newbie. However there’s rather more to study! For establishing a spreadsheet, take a look at methods to add an Excel column. And for structuring your information visually, try methods to make a graph in Excel.
[ad_2]
Sandy Writtenhouse
2024-09-05 21:00:54
Source hyperlink:https://www.digitaltrends.com/computing/how-to-use-microsoft-excel-a-guide-for-beginners/