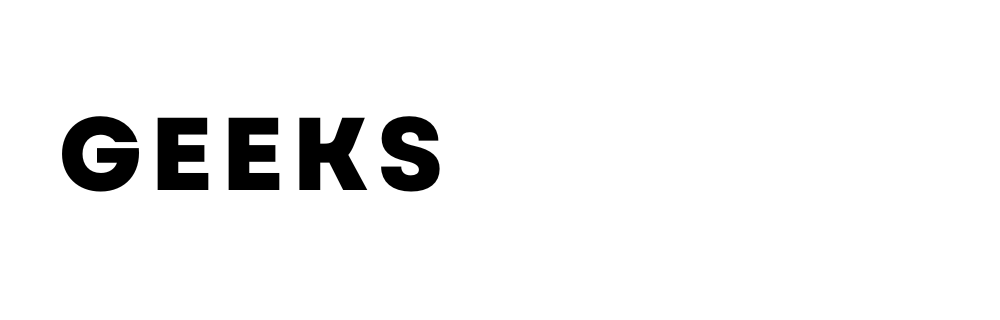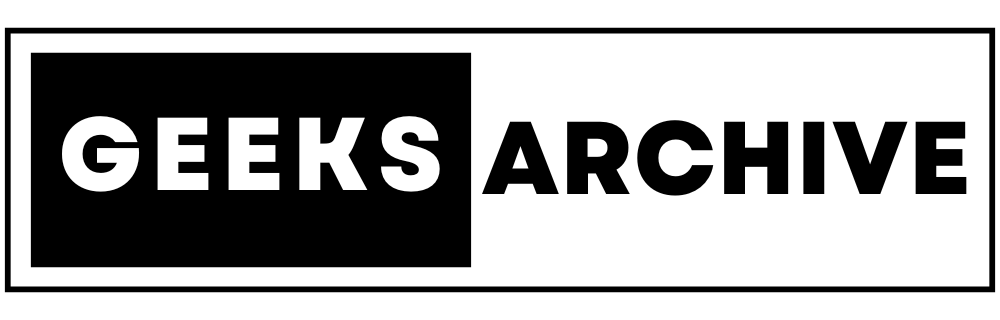Windows 10 and Windows 11 both provide built-in options to remove unwanted software, but third-party tools can offer a more thorough clean-up. If you’re looking to clear out unused applications, you can use various methods to free up disk space and streamline your Start menu.
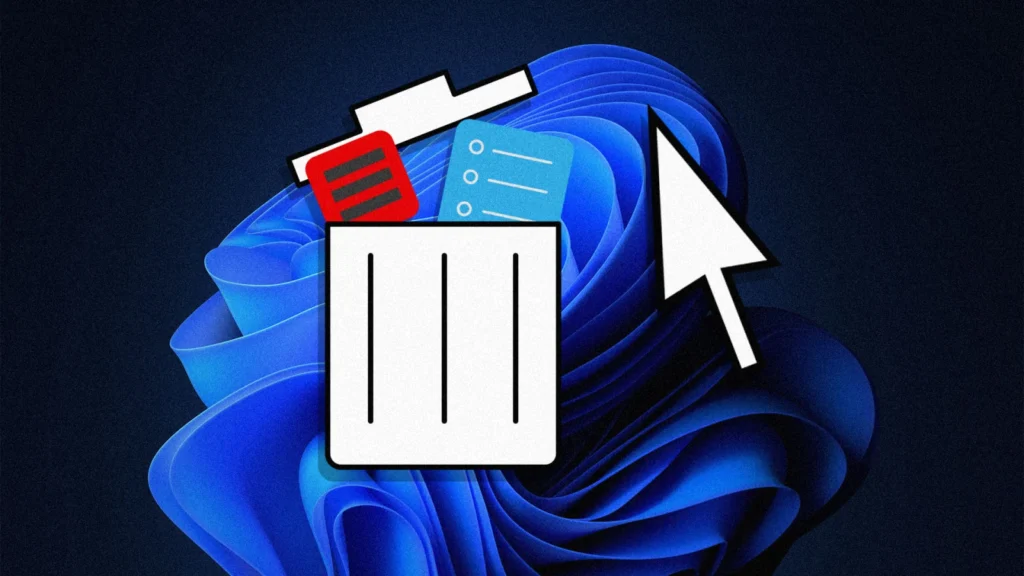
(Illustration by René Ramos)
Is your computer cluttered with applications you no longer need? Uninstalling these programs can help you reclaim valuable disk space and simplify your Start menu. Windows 10 and Windows 11 offer several built-in methods for uninstallation, accessible via the Start menu, Settings screen, and Control Panel.
While removing Windows Universal apps is straightforward through the Start menu and Settings, full desktop applications often require a more thorough approach. Built-in uninstallers sometimes leave residual files, folders, and Registry entries that can slow down your system. For a more comprehensive removal, consider using third-party uninstallers that can completely eradicate these remnants.
Uninstall Apps from the Start Menu
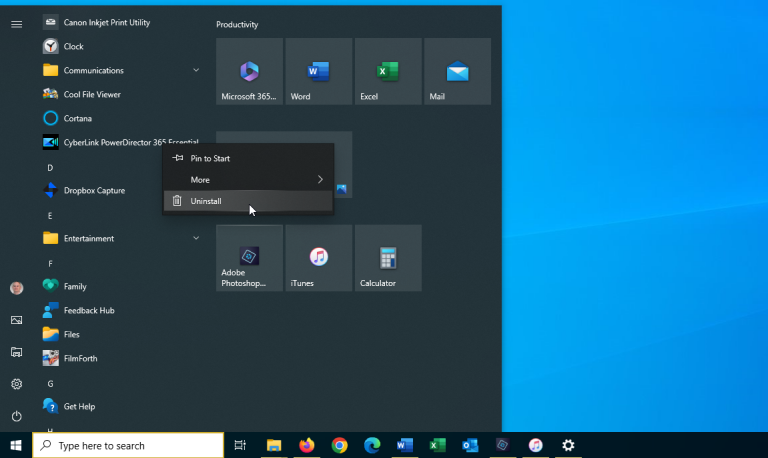
Windows 10:
- Click the Start button.
- Locate the app you wish to remove either in the app list on the left or in the tiles on the right.
- Right-click the app and select “Uninstall” from the context menu.
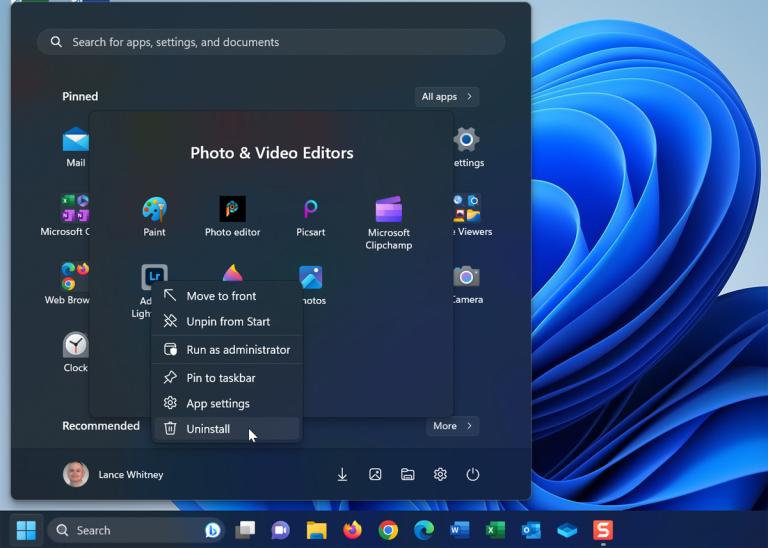
Windows 11:
- Click the Start button.
- Find any pinned apps you want to remove.
- Click “All apps” at the top right to view all installed programs.
- Right-click the app and choose “Uninstall.”
Note: Not all programs offer an uninstall option directly from the Start menu.
Uninstall Apps from Settings

Windows 10:
- Go to Settings > Apps > Apps & features.
- Scroll through the list of installed programs.
- Click on the program you want to remove and select “Uninstall.”
Windows 11:
- Open Settings > Apps > Installed apps.
- Locate the app you wish to uninstall.
- Click the three-dot menu next to the app and select “Uninstall.”
This method lists both Windows Universal apps and standard desktop applications.
Uninstall Apps from Control Panel
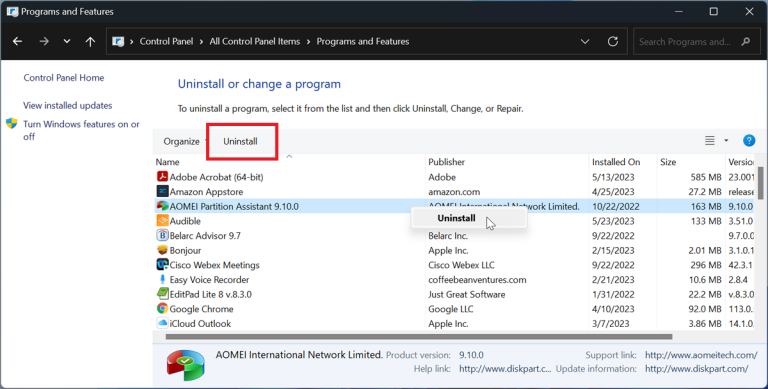
- Type “Control Panel” into the Taskbar search field and select it from the results.
- In the Control Panel, set the View by option to “Large icons” or “Small icons.”
- Click on Programs and Features.
- Select the program you want to remove.
- Either right-click the program and choose “Uninstall” or click the “Uninstall” button at the top.
Note: Control Panel only displays standard desktop applications, not Windows Universal apps.
By using these methods, you can efficiently manage and remove unwanted programs from your Windows PC, improving both performance and organization.